- Sandisk Network Sign In
- Sandisk Network Sharing
- Sandisk Network Connect
- Sandisk Network Login
- Sandisk Network Manager
SanDisk Connect Wireless looks like a slightly bulky USB pen drive with a power switch on the side. The device creates a Wi-Fi network once you switch it on, and you can connect up to three. The 32GB SanDisk Connect Wireless Stick ($39.99 as tested) is a USB flash drive with built-in Wi-Fi capability that serves as an affordable way to wirelessly transfer and stream large files to. Download SanDisk Connect™ Wireless Media Drive HD and enjoy it on your iPhone, iPad, and iPod touch. Quick Overview Enjoy the freedom to wirelessly share and stream high definition content across iPad, iPhone, iPod touch, smartphones and tablets with the SanDisk Connect™ Wireless Media Drive app. I have just bought a 128GB Cruzer Glide. The plan was to connect it directly to my router to use for backups and as a shared drive. I had hoped to use SecureAccess for the backups, but that does not appear to be possible. I have tried three things: Plugging the drive into the router and running the software. It tells me the software must be run from the drive (which is what I was doing.
Contents:
SanDisk Driver Overview:
If your SanDisk is not recognized by Windows 10 when you inserted it into the PC, the first thing you are supposed to do is updating SanDisk driver for Windows 10. No matter you are using SanDisk USB driver or SSD driver or whatever, actually, there is no need to update the specific driver for the SanDisk SD card.
In fact, the SanDisk SSD driver comes along with the chipset driver, whereas the SanDisk USB drive can work with the USB driver. Hence, as for downloading the SanDisk drivers, you are to update the relevant drivers for Windows 10.
How to Update SanDisk Drivers on Windows 10?
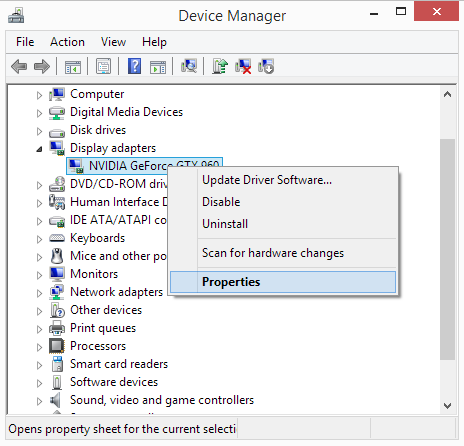
You can choose one of the following ways to download SanDisk drivers on Windows 10. But since for different type of SanDisk SD cards, the steps vary, you may as well utilize the driver updating tool.
Methods:
Method 1: Update SanDisk Drivers Automatically
To make things easier, you can try to get the most of the third-party tool – Driver Booster to update SanDisk SSD driver, HDD driver, USB driver, etc. automatically for Windows 10. In this sense, it will save troubles to find the driver on your own.
User-friendly as Driver Booster is, it can also help you get the right and latest SanDisk drivers on Windows 10. After that, it will install the SanDisk USB drive drivers automatically, which will eventually fix SanDisk SDHC card not recognized on Windows 10.
1. Download, install and run Driver Booster on your PC.
Sandisk Network Sign In

2. Then click the Scan.
Driver Booster will check whether or not your SanDisk driver is outdated or incompatible or missing or corrupted on Windows 10.
3. In the search result, locate Universal Serial Bus controllers and then Update the USB driver so as to update the SanDisk USB driver.
Here if you are using SanDisk SSD card, you would better try to update the chipset driver under IDE ATA/ATAPI controllers, such as Intel chipset driver.
Sandisk Network Sharing
After Driver Booster installed the SanDisk driver, like SanDisk Cruzer driver and SanDisk Ultra USB 3.0 driver for you, you can check whether SanDisk can be detected by Windows 10.
Sandisk Network Connect
Method 2: Update SanDisk Driver in Device Manager
Or you can also try to update the pre-installed drivers for your SanDisk SSD, USB card in Windows Device Manager. But it seems to be troublesome as you have to update the specific driver for different types of SanDisk cards.
Here take updating SanDisk USB drive driver in Device Manager as an example. If you are using other SD cards, you need to update other drivers on your PC to achieve that.
1. Open Device Manager.
2. Expand Universal Serial Bus controllers and then right click the USB driver to Update driver.
Sandisk Network Login
3. Then try to Search automatically for updated driver software.
In this way, Device Manager will be searching for the SanDisk USB driver for Windows 10. You can see that the SanDisk works fine when inserted.
Method 3: Update SanDisk Driver Manually
Like what has been discussed before, SanDisk SSD driver for Windows 10 can be installed by the Chipset driver, and SanDisk USB drive driver comes into being from USB controller driver. So in terms of downloading SanDisk driver for Windows 10 on your own, you need either to the official site of your chipset or from the USB device. Consequently, things complicate when you have to decide which site you are heading to.
But if you know for sure where you can download SanDisk driver, just navigate to this site and then find, download SanDisk Download Installer and then install the driver on Windows 10, including SanDisk 3.0 USB flash drive driver, SanDisk Cruzer driver, and SanDisk SDHC card driver.
How to Fix SanDisk Device Not Recognized by Windows 10?
Sometimes, many users may notice that SanDisk SSD card or SanDisk USB driver is not working. And when you open Device Manager, you can only find no device detected error.
Regarding this SanDisk card not recognized error, you need at first update SanDisk drivers with reference to the methods above. Otherwise, it is feasible to troubleshoot this device with Windows 10 inbuilt troubleshooter or SanDisk disk recovery tool if needed.
1. Go to Start > Settings > Update & Security.
2. Under Troubleshoot, locate Hardware and Devices and then Run the troubleshooter.
Once this troubleshooter detects any error related SanDisk cards, apply the fix to resolve it. Or you can resort to SanDisk recovery tool to fix the SanDisk not working error on Windows 10 automatically.
In a word, it sounds complex to download SanDisk SD card driver or SanDisk USB device driver for Windows 10, but it can be simplified if you could follow the procedures in this article.

Sandisk Network Manager
We understand how important it is for you to stay connected to Internet. The Wireless Stick provides two options for your mobile device (phone/tablet) that will allow you to maintain an Internet connection while simultaneously connecting to the Wireless Stick: Mobile Internet (LTE/4G) or a local Wi-Fi network.
NOTE: Android devices only support WiFi network option. Android currently does not support cellular co-existence

Using mobile Internet
By default, the Wireless Stick will connect to the Internet via mobile Internet (LTE/4G). Your mobile device will connect to the Wireless Stick via Wi-Fi and will remain connected to the Internet via the mobile device’s LTE/4G connection.
To view Internet Connection status
1. Use the SanDisk Connect mobile app to access your Wireless Stick.
2. In the app, choose Menu > Internet Connection.
3. The LTE icon will show a red dot to indicate LTE/4G mobile Internet mode
Using Wi-Fi
NOTE: Only 2.4GHz wireless networks are supported
Joining the Wireless Stick to an existing Wi-Fi network will allow client devices such as your mobile phone to access the Wireless Stick and Internet via Wi-Fi.
To configure
1. Use the SanDisk Connect mobile app to access your Wireless Stick.
2. In the app, choose Menu > Internet Connection > Connect the drive to a Wi-Fi network
3. Choose your preferred network and hit OK.
4. The Wireless stick will reset and the LED will blink two times rapidly when connected to the Local Area Network (this may take several seconds)
5. In the iOS WiFi settings Connect the mobile device to the same Local Area Network that was used for the Wireless Stick Internet connection
6. Ensure the LED is showing the double blink LED behavior and launch the Wireless Stick App

Note: Once the internet connection has been configured the Wireless Stick LED will blink 2 times to indicate the internet connection has been established.
